

How to Effectively Manage Your Outlook Email Inbox
It's likely that you'll overlook a crucial communication if your Microsoft Outlook inbox is overflowing with messages. Missing a message can have severe consequences for a business owner. It can result in decreased sales. Even if you're not a business owner, nobody likes to miss a crucial email.
Outlook can be more efficiently organized if you know how to do that. If you know what to do, Microsoft Outlook has a number of tools that you may use to manage your inbox better. You might not be making the most of Outlook if you're just starting started with it or if you're not using it frequently.
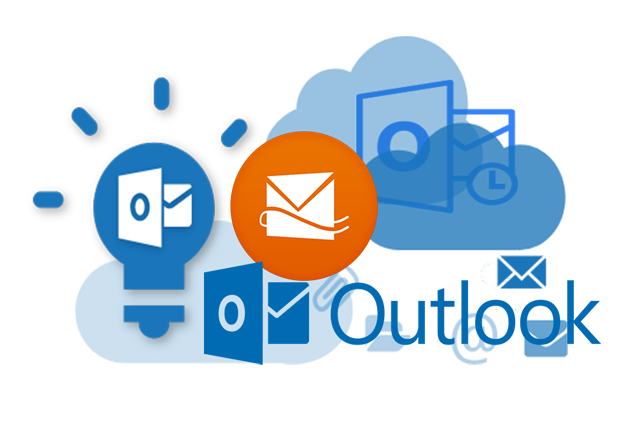
Make a Stylish Folder Organization
Organizing your folders neatly is the first step to inbox efficiency. You can swiftly transfer incoming emails to the appropriate categories and place non-urgent emails on a waiting list to inspect when you have time by categorizing your emails into folders depending on their kind and priority levels. If you need to refer to previous emails, it also makes finding them simple.
Create high-level folders for various categories, such "Projects," "Clients," "Personal," or whatever else works best for you, to help you keep your inbox organized. Next, make subfolders inside each primary folder. For instance, you can make subfolders for every project you're working on under the 'Projects' folder. Similarly, make subfolders for the emails you will get from each client inside the 'Clients' folder.
Additionally, you may make new folders inside those subfolders to group together other email categories, including "Finance," "Hiring," and "Subscriptions." In other words, you should maintain your emails arranged in a way that suits you and adjust the folder structure to best suit your needs.
Apply filters and rules.
Setting up rules and filters to route incoming emails to the appropriate folders comes after you've established a tidy organizational structure. You can direct communications pertaining to particular clients or projects to the appropriate folders, for example. This reduces the amount of manual effort you have to do by automating email organizing.
You can also set up a rule to forward emails you receive from a certain recipient if necessary. You can set up a rule to automatically delete or shift emails to a spam folder if they contain specified keywords like "promotion," "ads," or similar terms, or if you can safely ignore them.
Navigate to the "Home" page, pick "Manage Rules and Alerts" from the drop-down menu, and then click on "Rules" in the Move group to add a filter.
Make Personalized Quick Steps
Rules and filters aid in the management of incoming emails, but some will unavoidably get past them and into your inbox. You can set up Quick Steps, which are shortcuts that let you do many tasks with a single click, to handle these emails fast. You can make a Quick Step, for example, to archive emails or move them to a designated location.
Navigate to the "Home" tab and select the arrow located in the Quick Steps section's lower-right corner. Click "New," select an action from the drop-down list, then adjust the parameters for the action you've chosen to create a new Quick Step. Click "Finish" to save the Quick Step when it has been configured.
Make Use of Focused Inbox
A useful feature called Focused Inbox divides your emails into two tabs, "Focused" for the most critical emails and "Others" for the less important ones, depending on how you engage with them. Outlook continuously learns from your interactions and increases the precision of its sorting over time using a machine learning algorithm.
You can manually move an important email to the Focused tab if Outlook accidentally directs it to the others tab. Subsequently, Outlook will retain this setting and route comparable emails to the Focused tab going forward. Click the gear (Settings) button after logging into your Outlook 365 account to enable or disable this function.
Go to Mail > Layout after that, then choose "Sort Messages into Focused and Other." To save the changes, click "OK".
Put the preceding advice into practice to increase Outlook's inbox efficiency. Additionally, schedule particular times each day to handle your emails so they don't accumulate over time. Additionally, develop the habit of unsubscribing from newsletters and advertising emails that you don't frequently check or find relevant, as well as blocking contacts that send spam.
Get the Outlook accounts made by our highly skilled pros using cutting-edge technology. All of our Outlook accounts are setup with a unique IP address for each individual email address. We will offer a complete skeleton of each Outlook account's login credentials after the order is completed. To generate a quote, select the best package offered below based on your requirements. If the accounts are not in stock, your order may take up to 24-48 hours to be processed.